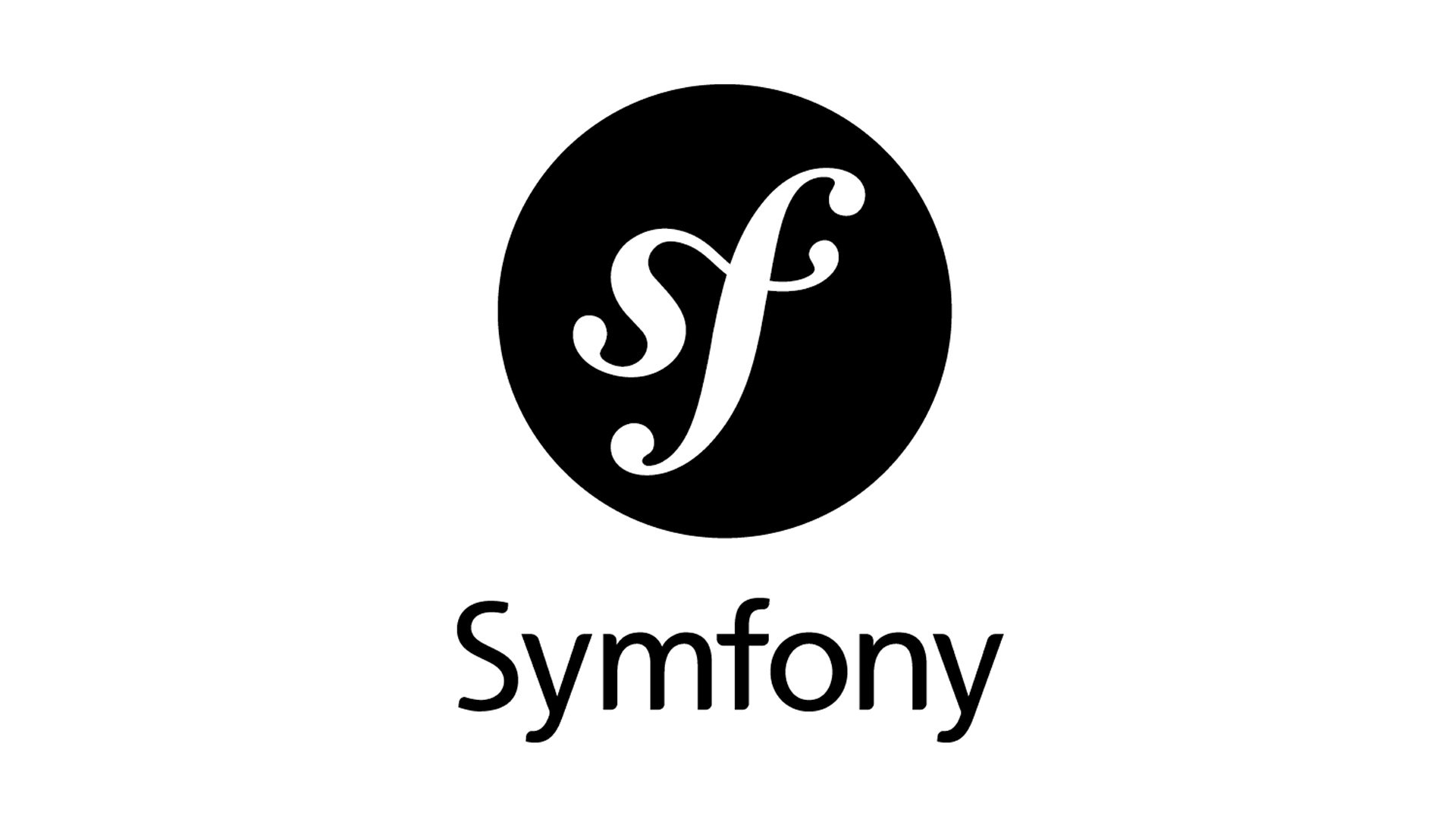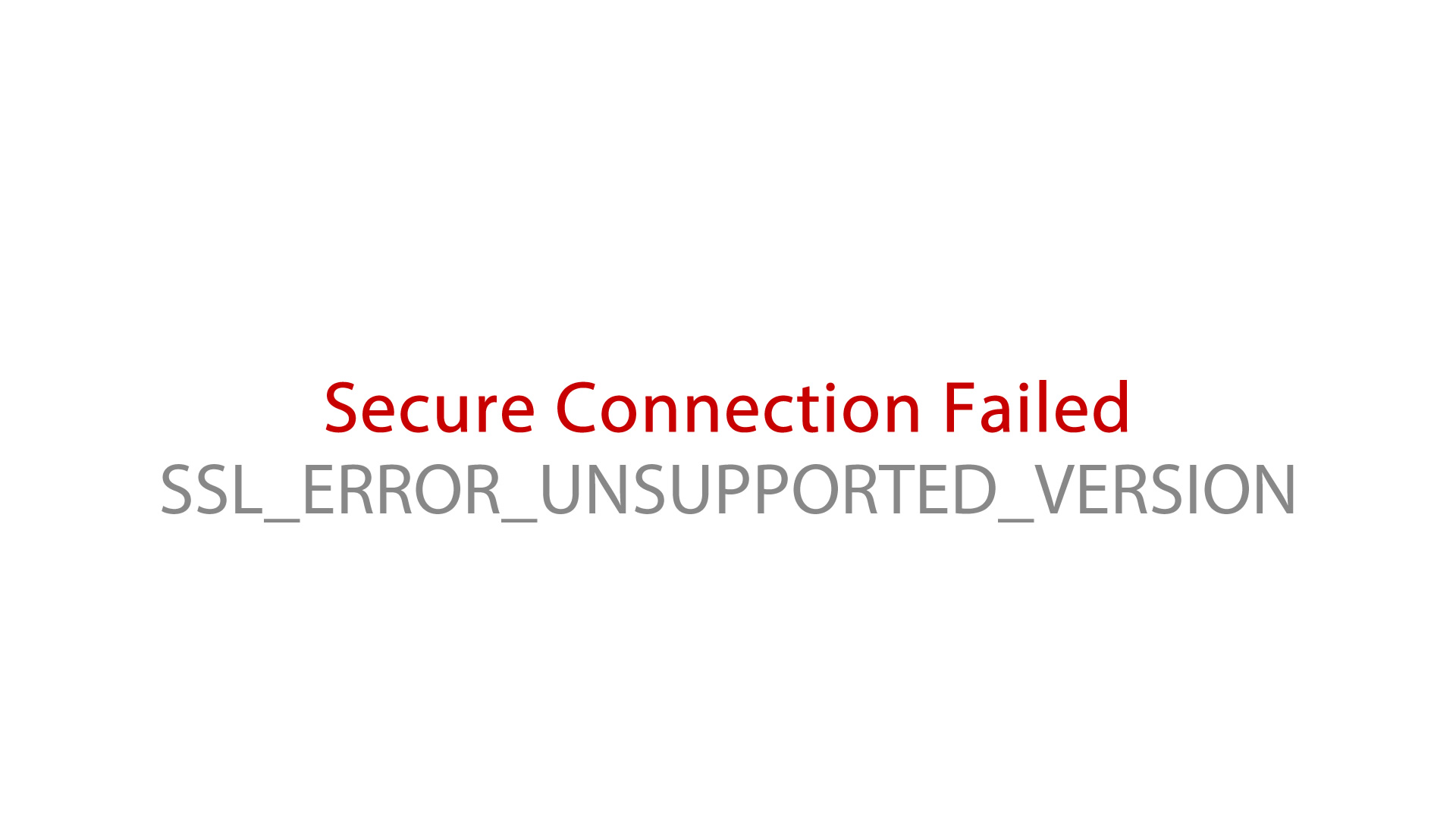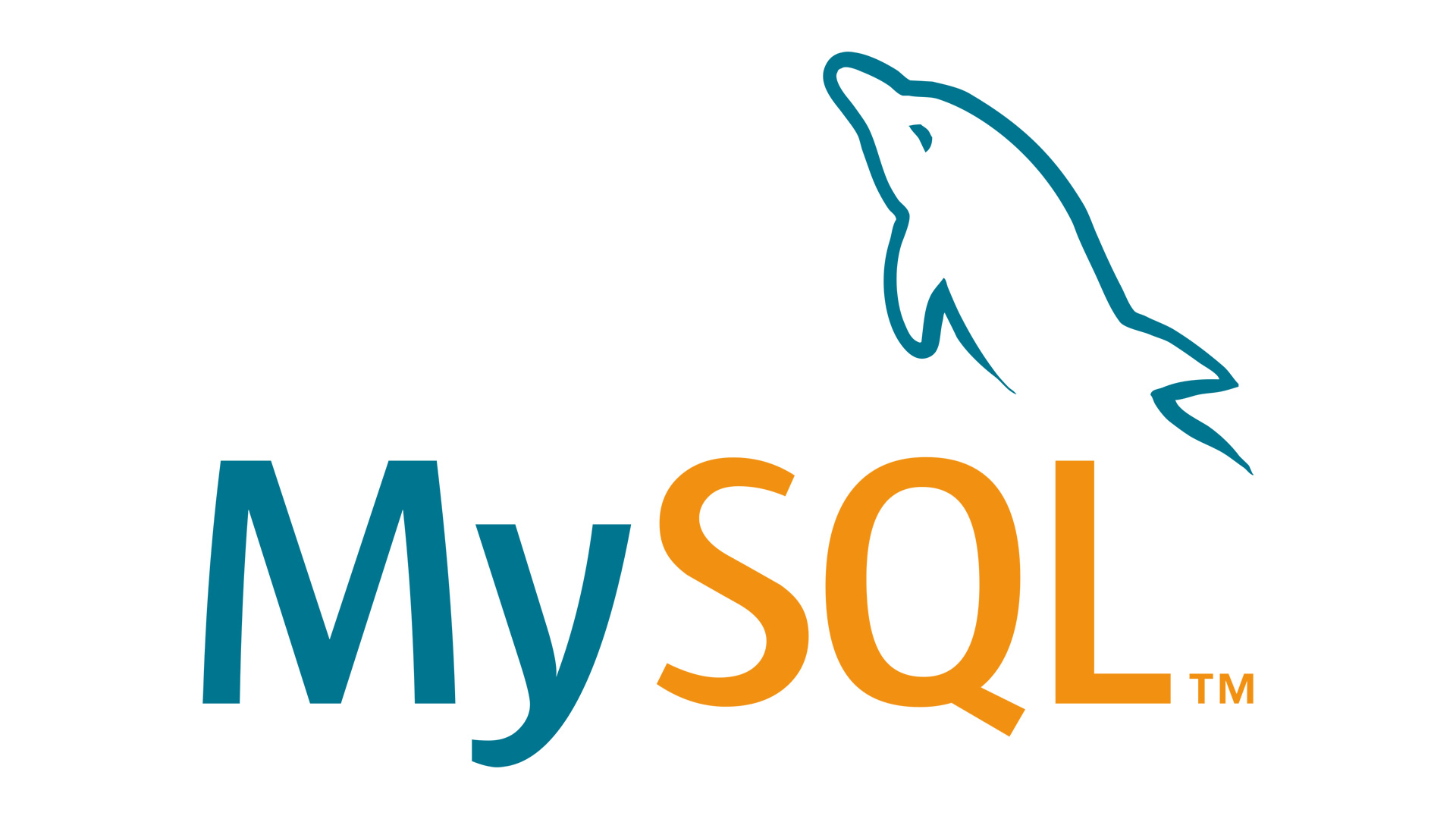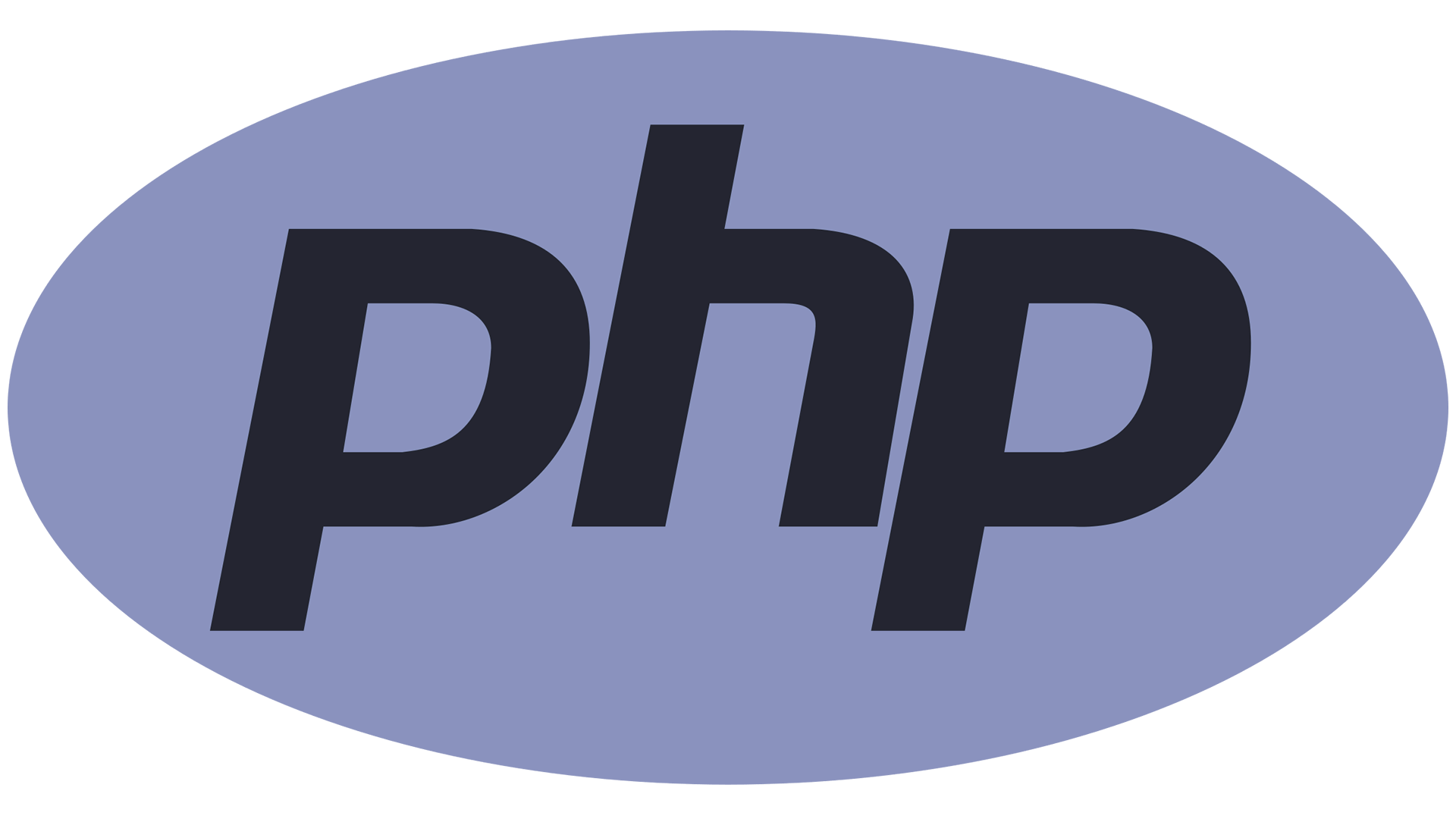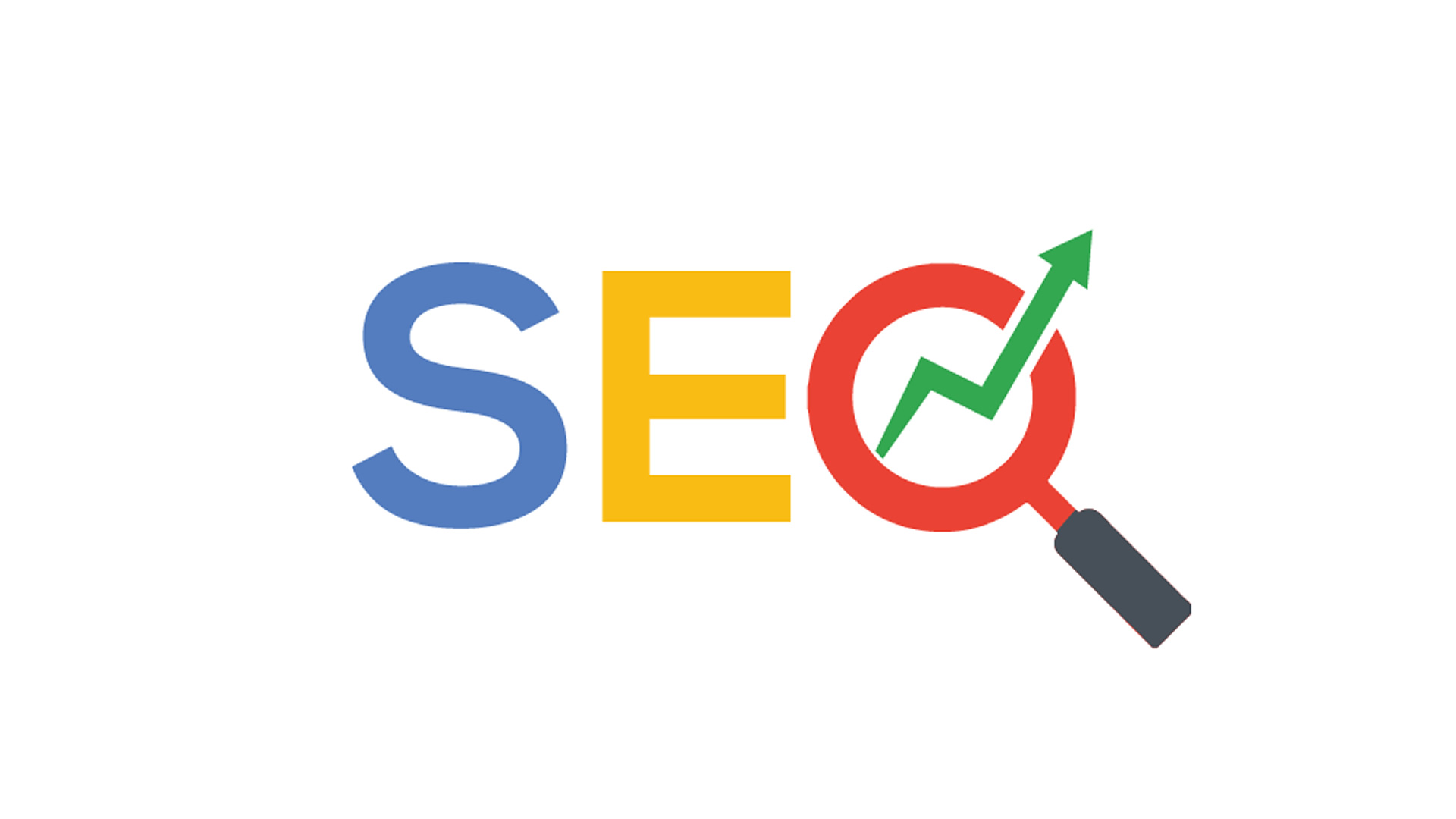This guide will help you prepare installation media (USB Drive) to install Windows 11 on a computer with incompatible hardware.
Download ISO file from official Microsoft Website:
https://www.microsoft.com/en-us/software-download/windows11
From the section “Download Windows 11 Disk Image (ISO)“, choice Windows 11 (multi-edition ISO) and click “Download“. Next from the section “Select the product language” choice your preferred language and then click “Confirm” in the next stage click on the button “64-bit Download“. Save image ISO file with Windows 11 to some location on your local drive.
Prepare USB drive 8 GB or more and insert to USB port (I recommend you to use USB 3 Drive and USB 3 Port in your computer). Now download Rufus Software from https://rufus.ie/ to create bootable USB drive with Windows 11.
Run Rufus and in “Drive Properties” form “Device” select your USB drive, from “Boot selection” click on “Select” button and open your downloaded Windows 11 Image (ISO) file. From “Image option” select “Standard Windows Installation“, then in “Partition scheme” select “GPT” and in “Target system” select “UFI (non CSM)“. Choice your “Format options“, “Volume label” you can leave without changes, in “File system” select NTFS and “Cluster size” set to “4096 (Default)” or to another default cluster size for your drive. Then click on the “START” button.
Now you will see dialog window, and in this window “Windows User Experience” you must select first option called “Remove requirement for 4GB+ RAM, Secure Boot and TPM 2.0“, rest of options its optional but you can also choice (select) “Remove requirement for an online Microsoft account” – this option let you install Windows 11 without connection to Internet and without Microsoft Acoount. Then click on the “OK” button and confirm continue operation by clicking on the “OK” button. Now process of preparing your USB Bootable Drive with Windows 11 will be stared.



To continue installation of Windows 11 on the machine (computer) with unsupported hardware, insert prepared USB Bootable Drive with Windows 11 to USB port and power on your computer, enter to the BIOS (press “DEL” / “F2” / “F10” / “F12” – dependence of your computer manufacturer and BIOS) or enter to the Boot Menu (press “F2” / “F10” / “F12” – dependence of your computer manufacturer and BIOS). From boot device list select your USB Drive.
Now installation process will started. Remember, you must have a valid License of Windows 10 or Windows 11 (CD Key) to install Windows Operating System. License key you can also enter after completed installation of Windows 11 OS.
write your question bellow in the “Leave a Reply” form.
Thanks!
Microsoft’s release of their new operating system, Windows 11, has brought several improvements in areas such as performance, security, and modern hardware requirements. Unfortunately, users with incompatible hardware and unsupported devices will no longer be able to upgrade to the new operating system.
The latest version of Microsoft’s operating system, Windows 11, will not support devices with certain hardware configurations. For instance, it won’t run on a phone or tablet, nor will it be supported if a user has an old AMD or Intel processor. Additionally, users will need to have at least 8GB of RAM, a dedicated GPU, and an x64 processor architecture.
Users with incompatible or outdated hardware will not be able to take advantage of the new Windows 11 operating system. Microsoft has noted that the hardware requirements for Windows 11 are the highest yet. In order to take full advantage of the features of the new version, users must have the latest compatible hardware components.
For those users who do have compatible hardware, the upgrade to Windows 11 will allow them to take advantage of the new features and capabilities the operating system brings. New features such as multitasking, focus mode, and improved touch capabilities are all included with the new version. Microsoft has made sure that their users can use the new functions with ease.
For those users whose hardware is not compatible with Windows 11, there are still other options to consider. Windows 10 is still the current version and is still available to users as a free upgrade. Further, many third-party developers have created virtual machine software that can run on older hardware and allow users to migrate to Windows 11.
Ultimately, demanding hardware requirements may mean that some users are unable to upgrade to the newest version of Windows. However, with the availability of alternative solutions and the potential for greater performance and security, Windows 11 will surely become a great asset to many users once the new hardware requirements are met.